Most of the configuration supports Rich Editing. We've made a really powerful rich editor interface so that you can very easily change the content to your liking. These are a few common places you'll see the rich editor.
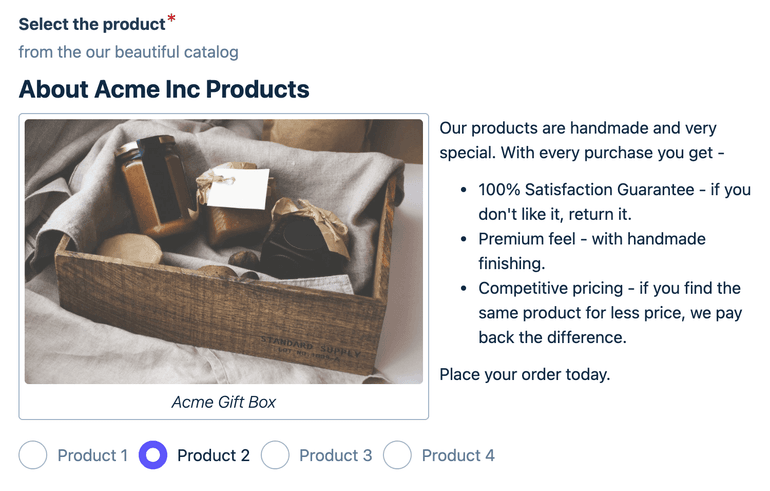
- Form element title, subtitle, description, answer hint. Basically everything from the APPEARANCE menu.
- MCQ option labels for Radio, Checkbox and Dropdown.
- Form configurations from Design & Behavior.
Where ever you are supposed to insert text, you can expect a rich editor.
Types of Rich Editor
There are mainly two types of the rich editor:
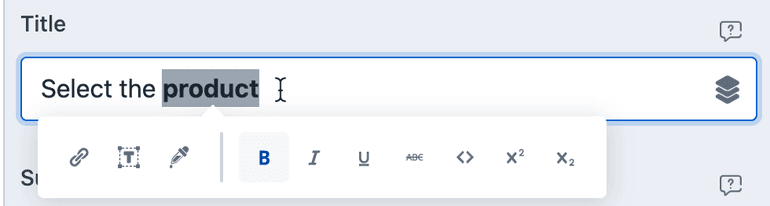
- Single Line Editor - Supports changing text markup (bold, italics, underline etc), size, color. You can add inline elements like Recall, LaTeX (more on these later) etc.
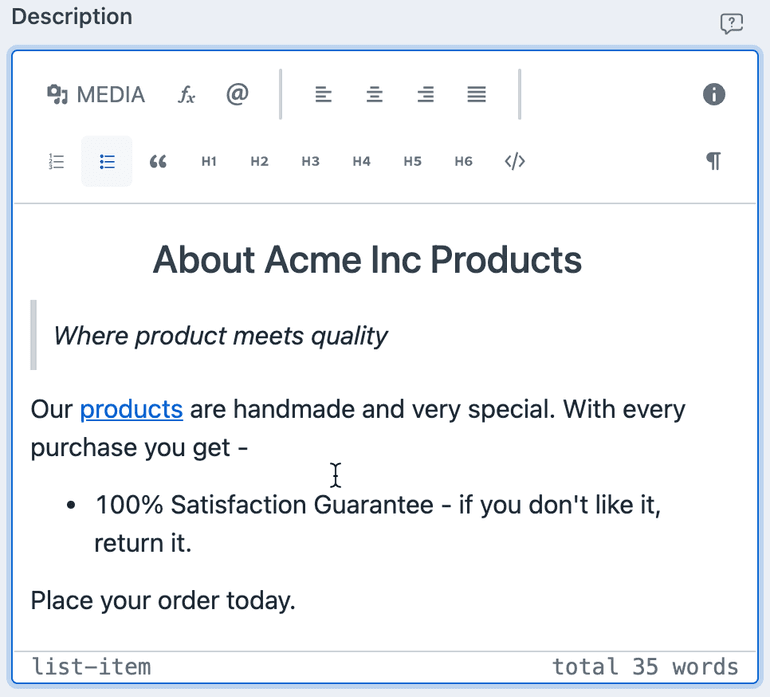
- Multi Line Editor - Supports everything from before and block elements. Some block elements include, Media (images and videos), List, Headings etc. You can change the alignment of text too.
Now let us see some of the exciting features of the Rich Editor.
Recall other element's value
This is the most powerful feature. It allows you to render dynamic text, based on user's input, almost anywhere in your form.
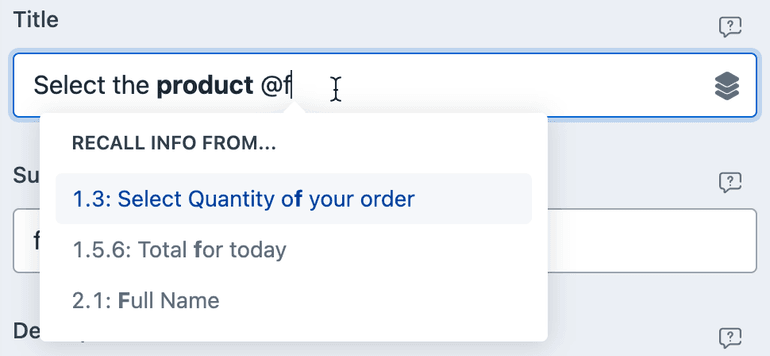
- Simply start with the character
@and continue typing the element's label which you want to recall. - This will show a list of matched form elements from your form.
- Press ⇥ (Tab) or ⏎ (Enter) to insert the recall. The value entered by user will now show up here.
Use this for elements where user's value is usually short and single line.
Insert LaTeX Formula
We have built-in support for LaTeX mathematical formula, right from the FREE plan.
Press ⌃ / ⌘ + J or click on the LaTeX button.
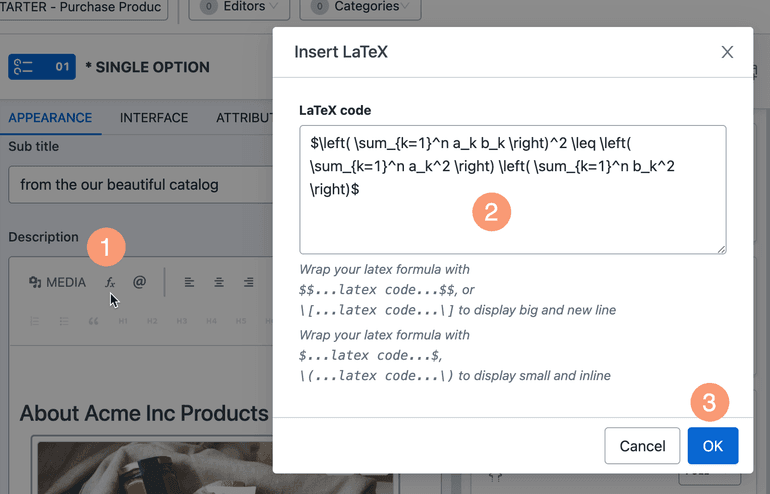
This will bring in the LaTeX editor where you can put your formula.
Insert Block Elements
We support a number of block elements, including ordered list, unordered list, blockquote, h1, h2, h3, h4, h5, h6 and code blocks.
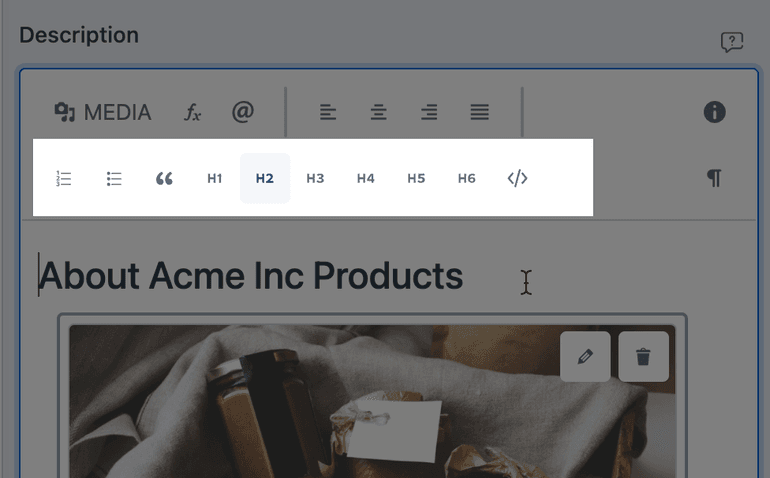
You can click on the corresponding buttons from the toolbar. We also support markdown shortcut. Simply start writing your text with one of the prefixes below and it will take the corresponding block.
1# Heading one.2## Heading two.3### Heading three.4#### Heading four.5##### Heading five.6###### Heading six.7* Bullet list.81. Numbered list.9> Block quote.1011``` Preformatted block.
Copied!
To exit a list (ordered or unordered) simply press ⌫ twice.
Align elements
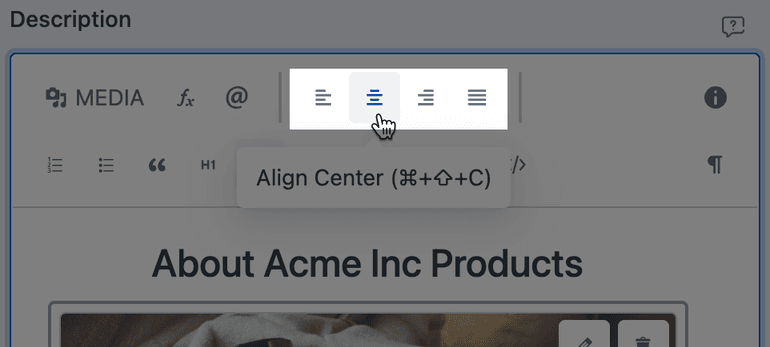
Simply select the line or paragraph you want to align. Then press one of the align button.
Insert Media
Press ⌃ / ⌘ + M or click on the MEDIA button.
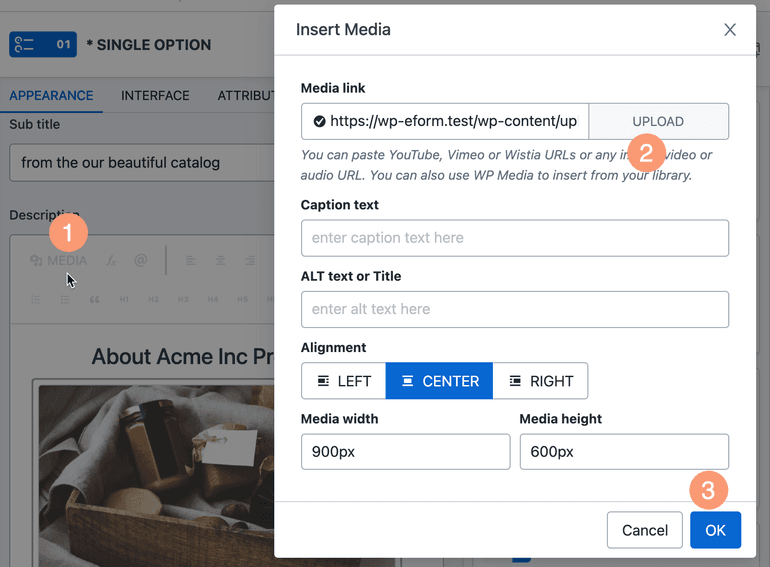
This will bring in the interface where you can put URL of the media. You can paste YouTube, Vimeo or Wistia URLs or any image, video or audio URL. You can also use WP Media to insert from your library.
Changing Text Markup
We support changing bold, italic, underline, strikethrough, inline code, super script and subscript for text markup.
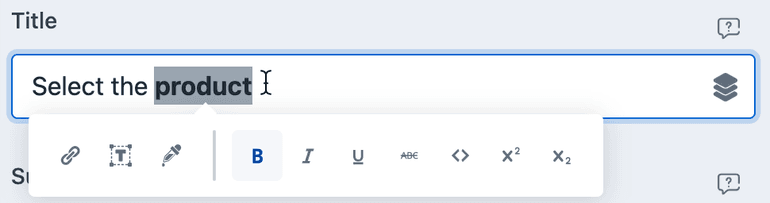
Simply select the text you want to change. Now click on the corresponding button or hotkey.
Changing Text Color
Select the text you want to change.
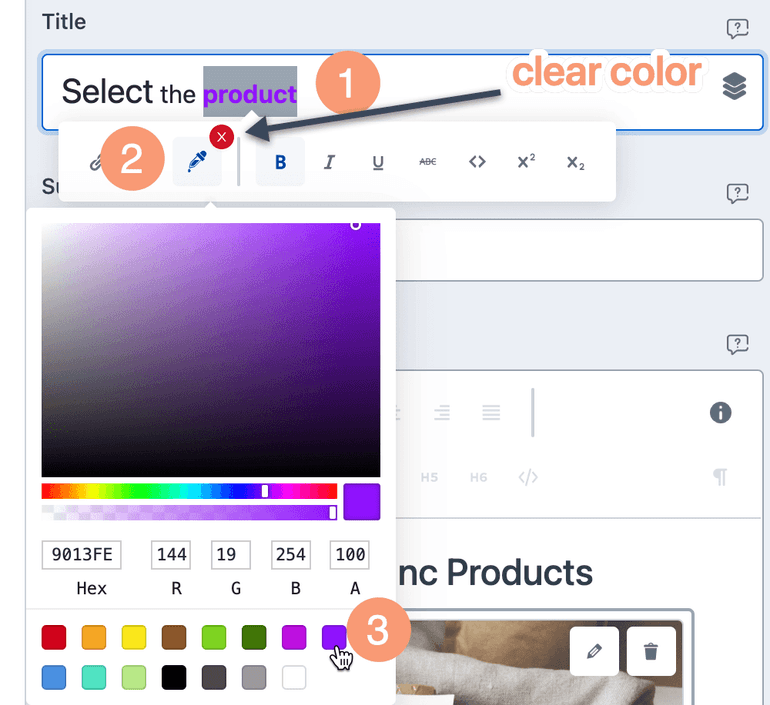
Now select the Dropper button and set the color. Once a color is selected you will see a Clear (x) mark. Click on it to remove the color.
Changing Text Size
Select the text whose size you want to change.
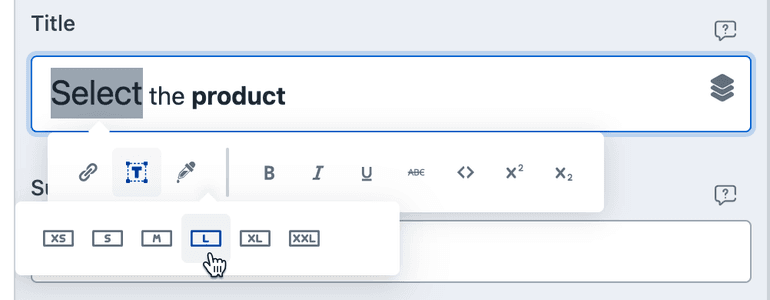
Now select between available sizes. To restore the size, simply click on the size button again.
Insert Hyperlink
Select the text you want to hyperlink.
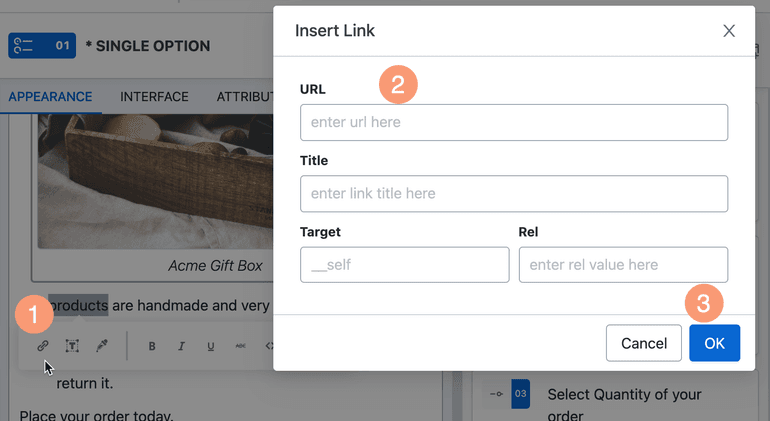
Now click on the hyperlink button or press the hotkey ⌃ / ⌘ + K.
This will bring the hyperlink configuration. Set the link and other settings and click on OK.
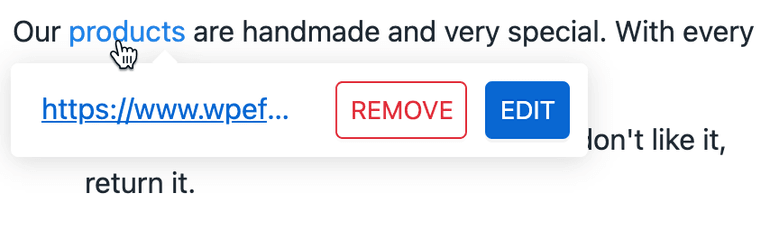
Once you've inserted a hyperlink, you can click on the text and a toolbar will appear with which you can modify the link.
That's all about the Rich Editor. If you have any questions or trouble, please get in touch.